2401/2402 조종기와 리얼플라이트세팅
오늘은 약속대로 제가 사용하는 리얼플라이트 세팅에 관해 이야기 해볼까 합니다.
먼저 늘 말하는 것이지만 이 강좌에 틀린점이 있다면 바로바로 지적 부탁드립니다.
제가 완전히 알고 쓰는것이 아니기 때문이죠..
가장먼저 필요한 제품들을 살펴보아야겠지요
가장 먼저 리얼플라이트 프로그램이 필요합니다.
그리고 에뮬레이터 프로그램이 필요합니다 에뮬은 공짜프로그램으로 다운을 받아서 사용하시면 됩니다.
최신버전의 에뮬을 사용하시는것이 가장 좋습니다.
에뮬 프로그램은 쉽게 말하면 리얼플라이트 프로그램을 윈도우상에서 잘 돌아가도록 보조해 주는
프로그램이라고 생각하시면 될것 같습니다.
그리고 아래와 같은 시뮬레이터용 케이블이 필요합니다.

물론 FMS나 리얼플라이트에서 아래와 같은 웰케라 전용케이블도 사용가능합니다.

전용케이블도 있고 통합 케이블도 있는데 저는 아래의 통합케이블을 사용하고 있습니다.
통합케이블은 여러조종기와 시뮬케이블 사이를 연결하는 각종 젠더와 시뮬케이블 그리고
컴퓨터에 꼽는 USB 어댑터로 구성되어 있습니다. 조종기에 따라서 젠더가 필요하기도 하고
필요없기도 합니다. 2402 조종기는 젠더가 필요없이 시뮬케이블을 조종기 뒷면에
DSC 단자에 직접 연결하시면 되고 2401 조종기 같은경우 뒤에 보시면 UHF 단자 비스므리한 것이 있습니다
거기에 조종기를 구입하셨을때 받으신 젠더를 꼽으시고 젠더에 시뮬케이블을 연결하시면 됩니다.
또하나 통합시뮬케이블은 각종 시뮬레이션 프로그램에 연결이 가능한 것을 말합니다.
시뮬 프로그램이 여러가지가 있는데 각 프로그램 마다 사용하는 전용 어댑터가 있습니다.
통합은 그게 다 된다는 뜻이죠
그럼 지금 까지 필요한 물품을 정리해 봅니다.
시뮬용 조종기 / 시뮬레이션케이블 / USB 어댑터 / 때에 따라서 조종기 연결용 젠더
/ 리얼플라이트 프로그램 / 에뮬레이터프로그램(일명 동글이) 이렇게 준비하시면 됩니다.
당근 컴퓨터는 있어야 겟지요.
그럼 시작하기에 앞서 조종기 각부분의 이름과 역할을 먼저 알아야 할듯 합니다.

위 그림에 나온것은 웰케라 2402 조종기 입니다. 모든 4채널 조종기가 같은 모양이니 다른조종기도
참고하시면 될듯 합니다.
추가로 설명할 부분이 트림 이라는 스위치 인데 다이얼아날로그식(2401조종기)와 디지탈식(2402조종기)
가 있습니다 하는 역할은 같습니다.
트림의 역할은 미세조종 레버 입니다.
만약 헬기를 호버링 상태에 두고 조종기 레버를 모두 가운데에 두었는데도 헬기가 앞으로 조금씩 이동한다
이러시면 헬기의 로터기울기가 앞쪽으로 치우쳐 있다는 뜻이되겠죠
그러면 엘리베이터 트림을 아래쪽으로 조금 움직이시면 헬기가 중립에 떠있게 됩니다.
그렇게 미세조종을 각 트림을 이용해서 하시면 됩니다.
단 4채널 헬기에서 스로틀 트림은 제일 아래쪽에 반드시 위치하고 있어야 합니다.
트림을 위로 올리면 스로틀 레버를 위로 올리는것과 같은 효과를 줍니다.
즉 배터리를 연결하자마자 로터가 회전할 수 있다는 뜻입니다. 그래서 제일 아래쪽이 트림이 위치하지 않으면
송수신기가 연결이 안되도록 안전장치가 되어 있습니다. 스로틀 트림은 무조건 제일 아래쪽 기억하세요
그럼 조종기의 구성과 이름을 알았으니 이제 연결을 해보도록 합니다.
먼저 리얼플라이트를 설치하시고 에물프로그램을 리얼플라이트 설치 폴더에 전부 복사해 넣습니다.
그리고 에뮬프로그램을 시작합니다. 아래와 같은 화면이 뜹니다.
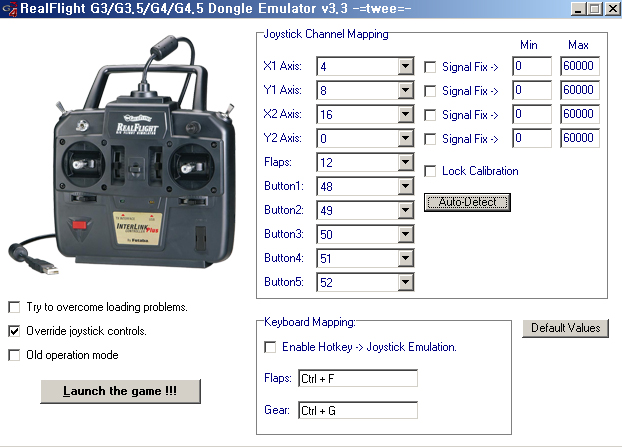
여기서 다른것은 건드릴 것이 없습니다. Auto Detect 버튼과 Launch the game 버튼만 아시면 됩니다.
오토 디텍트 버튼은 조종기를 자동으로 인식하도록 설정하는 버튼입니다
그리고 Launch the game버튼은 리얼플라이트 시뮬을 실행하라는 버튼 입니다.
먼저 시뮬케이블을 조종기와 연결하시고 통합일 경우 USB 어댑터 한쪽에 프로그램을 선택하는
딥스위치가 있습니다 그걸 G3.5 에 위치시키세요. 이것은 리얼플라이트 프로그램을 이용하겠다는
뜻입니다. 어댑터를 꼽으시고 조종기와 케이블로 연결하시고 전원을 키신다음
Auto Detect 버튼을 클릭합니다.
그럼 아래와 같은 화면이 뜹니다.
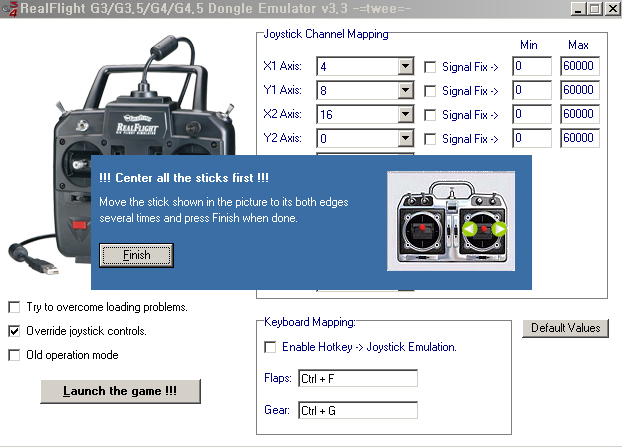
이 화면은 조종기 레버의 입력범위와 채널을 설정하기위한 세팅 화면입니다. 그림에 나타나는
조종기레버와 방향으로 레버를 끝까지 움직이신다음 (양쪽으로) Finish 버튼을 클릭하시면 됩니다.
총 4번 화면이 나타나는데 각각 해당하는데로 움직이신다음 Finish 버튼을 클릭하세요
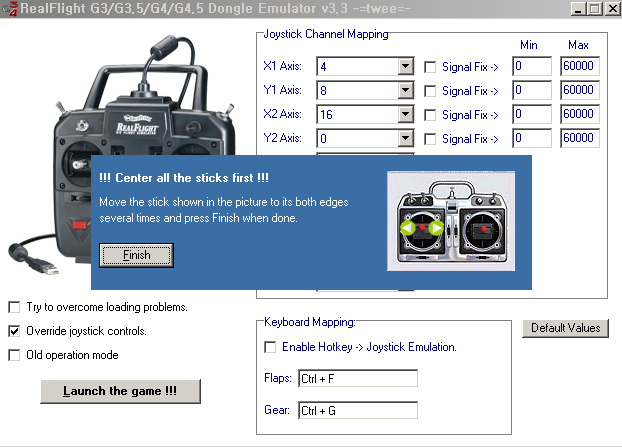
다 하시면 X1 Y1 X2 Y2의 설정값이 자동으로 인식이 되면서 바귑니다.
저의 2401 조종기는 순서데로 4 /8 / 16 / 0 으로 되고
2402 조종기는 순서데로 0 / 4 / 16/ 8 로 세팅이 됩니다.
이값이 달라도 상관은 없습니다. 조종기가 다르면 다르게 인식되겠죠.
이 설정이 끝나면 드디어 리얼플라이트 시뮬을 실행 합니다
Launch the game 버튼을 눌러 게임을 실행하세요..
게임이 실행되고 비행기가 나타나고 멋대로 날라갈겁니다.
신경쓰지 마시고 게임상에서 조종기를 세팅하셔야 합니다.
아래그림과 같이 Controller > Select Controller > Interlink G3를 선택하세요
4채널 조종기와 호환되는 시뮬상의 조종기 입니다.
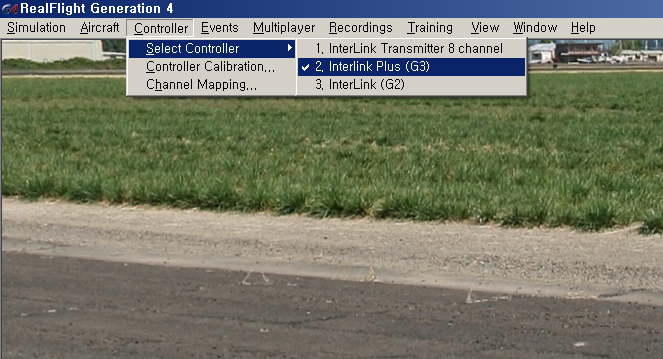
그런다음 조종기를 선택하셨으면 각채널에 맞게 리버스(반대로 움직이도록 하는 설정)를 걸어주거나
채널값을 바꾸어 주어야 합니다.
아래와 같이 Controller > Channel Maooing 메뉴를 선택하세요
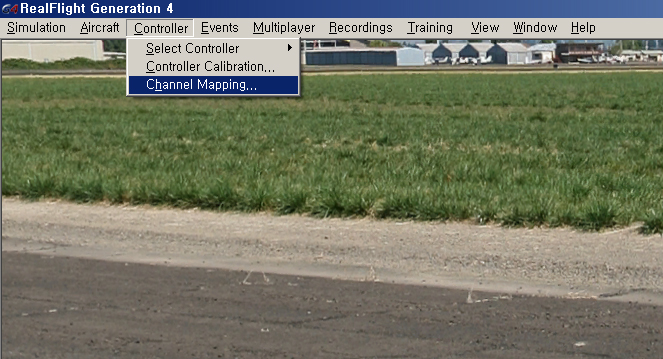
그러면 아래와 같은 화면이 나타납니다.
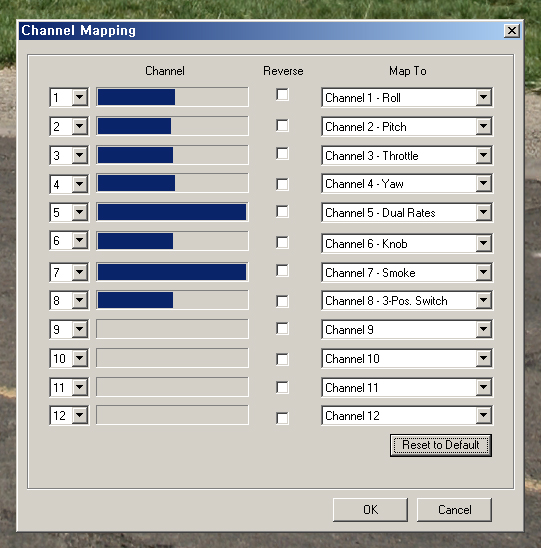
이것은 조종기의 각 채널별 움직임과 방향 입력값을 소프트웨어적으로 바꺼주는 프로그램입니다.
근데 생소한 용어가 보이시죠. 우리가 사용하는 엘리베이터 등의 용어는 비행기에서 사용되는 용어입니다.
여기 창에 나타난 용어는 헬기에서 사용되는 용어 입니다.
대응은 이렇습니다
스로틀 => 스로틀 / 에일러론 => Roll(롤) / 엘리베이터 => Pitch(피치) / 러더 => Yaw (요)
입니다. 생소하지만 익혀두시면 도움이 많이 됩니다.
그러면 각 채널별 세팅을 시작합니다.
먼저 스로틀 레버를 위로 올리세요 1,2,3,4 번 중에 하나의 그래프가 움직일 것입니다.
그게 스로틀 채널 입니다. 조종기의 스로틀 레버를 올렸더니 3번 채널 그래프가 움직인다
그러시면 3번에 스로틀을 선택하시면 됩니다(제일 오른쪽 선택창) 그리고 또하나
스로틀 레버를 위로 움직였는데 그래프가 왼쪽으로 감소된다 그러면 스로틀 입력값이
반대 인것입니다 리버스에 체크를 하시면 스로틀 레버를 올렸을때 그래프가 증가 합니다.
스로틀 채널 세팅이 끝났습니다.
엘리베이터 세팅도 마찬가지 입니다 왼쪽 조종기 레버를 위아래로 움직이는게 엘리베이터
채널 입니다. 움직이는 그래프의 채널에 Pitch 가 오도록 채널을 바꾸어 주고
위로 올렸을때 그래프가 증가하고 아래로 내렸을때 그래픅 감소하도록 리버스를 확인하세요
에일러론 역시 마찬가지입니다 왼쪽으로 움직이면 그래프가 왼쪽으로 감소하고 오른쪽으로 움직이면
오른쪽으로 증가하게 설정하시고 러더도 마찬가지 입니다.
이렇게 4채널을 다 설정하시면 끝입니다.
2401로 연결하셨다면 아래와 같이
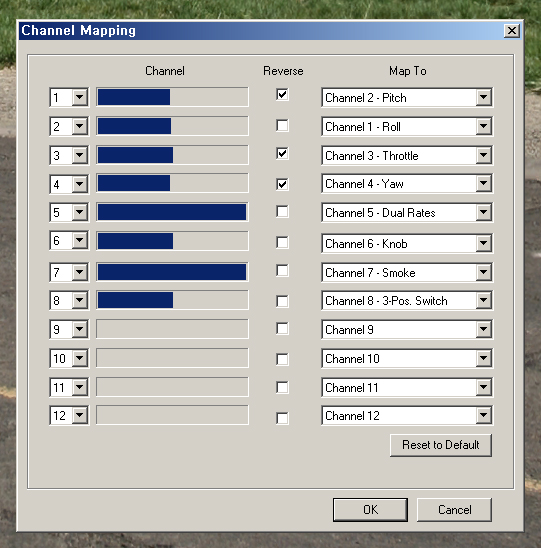
2402로 연결하셨다면 아래와 같이 설정이 되실겁니다.
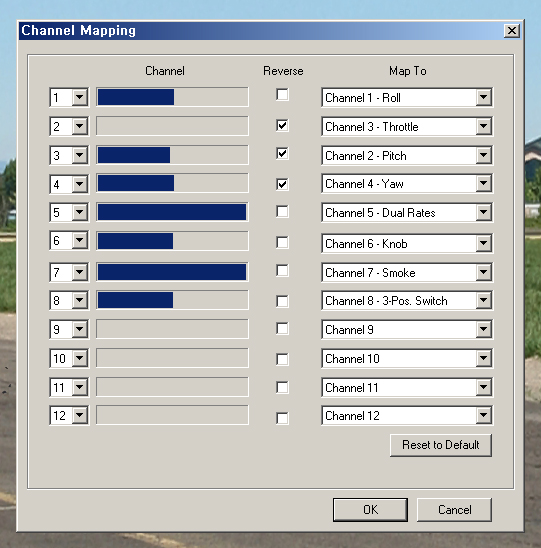
달라도 상관 없습니다 위에 세팅을 그대로 하셨다면 전혀 문제가 될것이 없습니다.
그러면 이제 조종기 연결및 세팅이 끝났습니다.
메뉴에서 AirCraft 가 기체를 선택하는 메뉴입니다. 원하시는 기체를 선택하세요
비행장도 선택이 가능합니다.
여기에 없는 기체는 기체파일을 읽어 들이시면 됩니다.
기체 파일은 인터넷에 검색해보시면 많이 잇습니다.
기체파일을 읽어들이는 방법은
먼저 기체파일을 다운받으시고 그것을 리얼플라이트가 설치된 폴더를 찾아보시면
C / ProgramsFiles / RealFlight 4 / Data 폴더안에 복사해서 넣으시고
리얼플라이트 게임상 메뉴에
Simulation > Import > RealFlight Active 메뉴를 선택하시면 됩니다.
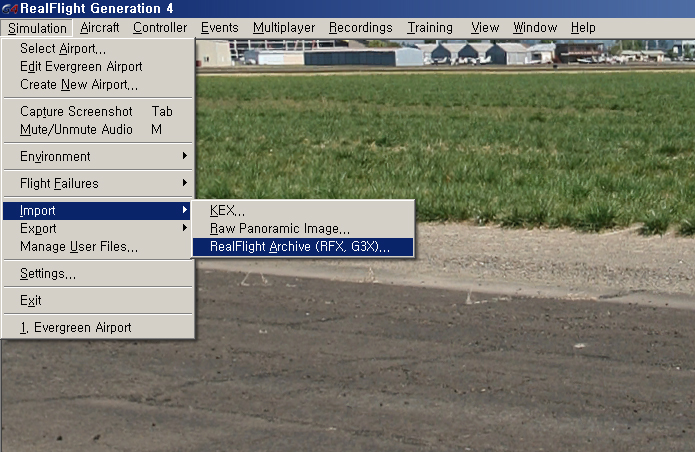
그러면 어느것을 읽어들이냐하면서 창이 뜨는데 거기서 아까 복사한
Data 폴더안의 파일을 선택하시면 됩니다.
그러면 기체선택메뉴에서 아래와 같이 Custom 기종이 생기면서
기체를 선택하실 수 있습니다.
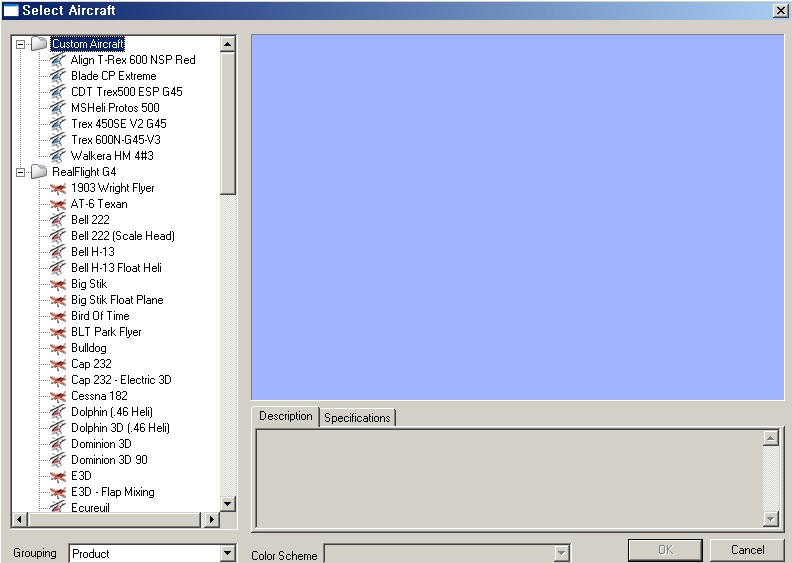
저는 제나로 연습을 많이 합니다.
4채널 조종기 이지만 6채널 헬기도 날리실수 있구요 다양한 경험을 하실 수 있습니다.
많은 메뉴가있으니 다양하게 즐겨보세요
처음에 조금 헷갈리는게 하나 있는데 제나를 선택하면 기체가 너무 작아서 안보입니다 그래서 화면을 당기고 싶은데
처음 실행하시면 오토줌 으로 설정이 되어있습니다 그걸 매뉴얼 로 바꺼주어야 하는데
키가 Z 키 입니다 Z키를 눌러서 매뉴얼 줌 모드로 변경하시고 프러스 키와 마이너스 키를 이용하여
줌인및 줌 아웃을 하실 수 있습니다.
열심히 연습해서 견적을 많이 줄이시길 바랍니다.
다음은 뭘해야 될지 아직 정하지 못햇습니다.